©2013-2015 TechnicalWisdom.blogspot.com
Like Technical Wisdom on Facebook
Advertisement Banner
Nanobots To Fight Cancer
First knowing that what "nano" designates, which will help us to get the idea of how small the technology is, that bio-engineers...Read more

|
0
First knowing that what "nano" designates, which will help us to get the idea of how small the technology is, that bio-engineers are dealing with.
1 Nano meter= 1/109 meter.
The bots are 5 to 500 nano-meters (or around 100 to 10’000 times smaller than a human hair).
So, no doubt the technique is very sophisticated. MIT researcher Sangeeta bhatia and Geoffrey von Maltzahn are working with this.
Seeing the side effects that are caused by treatment process, the bio-engineer are searching for more healthy alternative. Though previously there was a little bigger version of nanobots called Microbots they were controlled through changing direction of magnetic field, but Nanobots are all automated and when injected into the body through blood stream, they search for the malignant tumors, though significant number of bot didn't make up to the target, but the ones which meets the target started heating the tissue through laser, then a second wave of nanobot are released which combine with the damaged tissue. Most important part is that it can target over 40 times higher doses of chemotherapeutics to tumors.
1 Nano meter= 1/109 meter.
The bots are 5 to 500 nano-meters (or around 100 to 10’000 times smaller than a human hair).
So, no doubt the technique is very sophisticated. MIT researcher Sangeeta bhatia and Geoffrey von Maltzahn are working with this.
Seeing the side effects that are caused by treatment process, the bio-engineer are searching for more healthy alternative. Though previously there was a little bigger version of nanobots called Microbots they were controlled through changing direction of magnetic field, but Nanobots are all automated and when injected into the body through blood stream, they search for the malignant tumors, though significant number of bot didn't make up to the target, but the ones which meets the target started heating the tissue through laser, then a second wave of nanobot are released which combine with the damaged tissue. Most important part is that it can target over 40 times higher doses of chemotherapeutics to tumors.

Gold nano-particles (shown below in blue), would passively accumulate in the tumor. then heating the nano-particles using a laser, thereby causing damage to the tumor tissue. The second wave of nano-particles (shown below in red) were engineered to bind to the damaged tissue, and would therefore accumulate at higher numbers there.
|
Enjoyed this post?
Get all the news you need about
next with the TW's newsletter
8 Important Google Chrome Shortcut For Great Browsing Experience
Apart from using shortcut keys, there are little tweaks which help me save a lot of time. In this post i'll share with you those tri...Read more

|
0
Apart from using shortcut keys, there are little tweaks which help me save a lot of time. In this post i'll share with you those tricks!
1.Possibly all shortcut keys:
2. To print a specific portion of the page: Just select the portion of lines, the right click over it, further click to the print option.
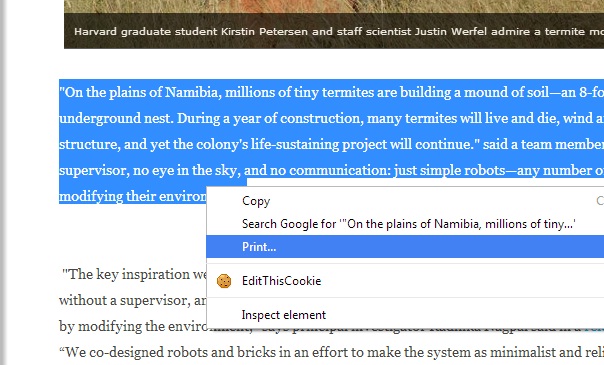 thus, only printing the selected lines.
thus, only printing the selected lines.
3.Open a link in a new tab: Though this works with all browser, first place the cursor over the link, then click/ press the middle button of the mouse.
4. Let your bookmarks bar appear: Bookmarks save a lot of time, and used frequently to access our favorite site. thus keeping the bookmark bar appear speed up things much faster.
go to settings, to change the "Appearance"
Extra tip: You can furthur customize the book mark bar for allocating much more links, by omitting the name/tittle and leaving only the icons. like this:
5. Customise google search: You can change the search setting, by clicking the gear icon on the top-right corner. If you want to open the links of the google search result unto new tab automatically, then watch for these:
"Where results open" and check option for "Open each selected result in a new browser window."
6.Real extension of a file :
One of the uses that i found very interesting is to use Google chrome for navigating files and folders in my computer. From there i can check the extension of a file.
just type file:///C:/ in the address bar.
extra tip: Just change the drive name "C", with your preferred drive name. Same came told for Mozilla firefox too.
7.Play Movies: No, not just movies(MP4) only, MP3 too and read PDFs. Just use the point 6 to locate the file. Or Drag the file and Drop into a new window of Google chrome.
8. Save a page: Saving a page is not a new thing, but often we overlook it. Thus is for reminder purpose.(ctrl + s)
Well this was all i know. If you have any more point to add/ questions to ask let us know, through commenting.
Apart from using shortcut keys, there are little tweaks which help me save a lot of time. In this post i'll share with you those tricks!
1.Possibly all shortcut keys:
CTRL + N: Open a new window
CTRL + : Open a link in a new tab
CTRL + SHIFT + N: Open a new window in Incognito Mode
SHIFT + : Open a link in a new window
CTRL + T: Open a new tab
CTRL + SHIFT + T: Reopen the last tab that you closed
ALT + F4: Close current window
CTRL + 1: Switch to the tab in position 1 on the tab strip
CTRL + 2: Switch to the tab in position 2 on the tab strip
CTRL + 3: Switch to the tab in position 3 on the tab strip
CTRL + 4: Switch to the tab in position 4 on the tab strip
CTRL + 5: Switch to the tab in position 5 on the tab strip
CTRL + 6: Switch to the tab in position 6 on the tab strip
CTRL + 7: Switch to the tab in position 7 on the tab strip
CTRL + 8: Switch to the tab in position 8 on the tab strip
CTRL + 9: Switch to the last tab on the tab strip
CTRL + TAB: Switch to the next tab
CTRL + PAGE DOWN: Switch to the next tab
CTRL + SHIFT + TAB: Switch to the previous tab
CTRL + PAGE UP: Switch to the previous tab
CTRL + W: Close current tab or pop-up window
CTRL + F4: Close current tab or pop-up window
ALT + HOME: Open your home page
CTRL + O: Open a file in the browser
CTRL + H: View Browsing History
CTRL + B: Toggle bookmarks display
CTRL + J: View Downloads
SHIFT + ESC: View Chrome's internal Task Manager
CTRL + P: Print the current page
F5: Reload the current page
ESC: Stop the current page from loading
CTRL + F5: Reload the current page, overriding the cache
SHIFT + F5: Reload the current page, overriding the cache
ALT + : Download link
CTRL + F: Open the 'Find in page' dialog box
CTRL + G: Find the next match from 'Find in page' box
F3: Find the next match from 'Find in page' box
CTRL + SHIFT + G: Find the previous match from 'Find in page' box
SHIFT + F3: Find the previous match from 'Find in page' box
CTRL + U: View source code of the current page
CTRL + D: Bookmark the current page
CTRL + PLUS: Make text larger
CTRL + MINUS: Make text smaller
CTRL + 0: Return to default text size
BACKSPACE or ALT + LEFT ARROW: Advance to the previous page in your browsing history (for the current tab)
SHIFT + BACKSPACE or ALT + RIGHT ARROW: Advance to the next page in your browsing history (for the current tab)
ALT + E or ALT + F: Open Chrome's "wrench", or tools, menu
CTRL + SHIFT + B: Activate or disable the Bookmarks Bar.
F6 or SHIFT + F6: Advance through active components on the current page, or through items in Chrome's Address bar, Bookmarks bar, or Downloads bar.
CTRL + SHIFT + J: Open Chrome's JavaScript Console.
CTRL + SHIFT + I: Open Chrome's Developer Tools interface.
F1: Open Chrome's Help Center in a new tab or window.
CTRL + SHIFT + DELETE: Open the Clear Browsing Data window.
CTRL + ENTER: Automatically add www. (at the beginning) and .com (at the end) of the text currently residing in the Address (or URL) bar
CTRL + BACKSPACE: Remove whatever key term precedes the active cursor in the Address (or URL) bar
CTRL + L or ALT + D: Highlight the full URL in the Address bar
CTRL + K or CTRL + E: Enters a question mark in the Address bar. Typing a keyword or keywords following this question mark will submit the search term to your default engine.
CTRL + S: Save the current page to your hard drive
CTRL + C: Copy selected text or images to the Clipboard
CTRL + V or SHIFT + INSERT: Paste the current contents of the Clipboard, preserving original formatting
CTRL + SHIFT + V: Paste the current contents of the Clipboard without original formatting
CTRL + : Open a link in a new tab
CTRL + SHIFT + N: Open a new window in Incognito Mode
SHIFT + : Open a link in a new window
CTRL + T: Open a new tab
CTRL + SHIFT + T: Reopen the last tab that you closed
ALT + F4: Close current window
CTRL + 1: Switch to the tab in position 1 on the tab strip
CTRL + 2: Switch to the tab in position 2 on the tab strip
CTRL + 3: Switch to the tab in position 3 on the tab strip
CTRL + 4: Switch to the tab in position 4 on the tab strip
CTRL + 5: Switch to the tab in position 5 on the tab strip
CTRL + 6: Switch to the tab in position 6 on the tab strip
CTRL + 7: Switch to the tab in position 7 on the tab strip
CTRL + 8: Switch to the tab in position 8 on the tab strip
CTRL + 9: Switch to the last tab on the tab strip
CTRL + TAB: Switch to the next tab
CTRL + PAGE DOWN: Switch to the next tab
CTRL + SHIFT + TAB: Switch to the previous tab
CTRL + PAGE UP: Switch to the previous tab
CTRL + W: Close current tab or pop-up window
CTRL + F4: Close current tab or pop-up window
ALT + HOME: Open your home page
CTRL + O: Open a file in the browser
CTRL + H: View Browsing History
CTRL + B: Toggle bookmarks display
CTRL + J: View Downloads
SHIFT + ESC: View Chrome's internal Task Manager
CTRL + P: Print the current page
F5: Reload the current page
ESC: Stop the current page from loading
CTRL + F5: Reload the current page, overriding the cache
SHIFT + F5: Reload the current page, overriding the cache
ALT + : Download link
CTRL + F: Open the 'Find in page' dialog box
CTRL + G: Find the next match from 'Find in page' box
F3: Find the next match from 'Find in page' box
CTRL + SHIFT + G: Find the previous match from 'Find in page' box
SHIFT + F3: Find the previous match from 'Find in page' box
CTRL + U: View source code of the current page
CTRL + D: Bookmark the current page
CTRL + PLUS: Make text larger
CTRL + MINUS: Make text smaller
CTRL + 0: Return to default text size
BACKSPACE or ALT + LEFT ARROW: Advance to the previous page in your browsing history (for the current tab)
SHIFT + BACKSPACE or ALT + RIGHT ARROW: Advance to the next page in your browsing history (for the current tab)
ALT + E or ALT + F: Open Chrome's "wrench", or tools, menu
CTRL + SHIFT + B: Activate or disable the Bookmarks Bar.
F6 or SHIFT + F6: Advance through active components on the current page, or through items in Chrome's Address bar, Bookmarks bar, or Downloads bar.
CTRL + SHIFT + J: Open Chrome's JavaScript Console.
CTRL + SHIFT + I: Open Chrome's Developer Tools interface.
F1: Open Chrome's Help Center in a new tab or window.
CTRL + SHIFT + DELETE: Open the Clear Browsing Data window.
CTRL + ENTER: Automatically add www. (at the beginning) and .com (at the end) of the text currently residing in the Address (or URL) bar
CTRL + BACKSPACE: Remove whatever key term precedes the active cursor in the Address (or URL) bar
CTRL + L or ALT + D: Highlight the full URL in the Address bar
CTRL + K or CTRL + E: Enters a question mark in the Address bar. Typing a keyword or keywords following this question mark will submit the search term to your default engine.
CTRL + S: Save the current page to your hard drive
CTRL + C: Copy selected text or images to the Clipboard
CTRL + V or SHIFT + INSERT: Paste the current contents of the Clipboard, preserving original formatting
CTRL + SHIFT + V: Paste the current contents of the Clipboard without original formatting
2. To print a specific portion of the page: Just select the portion of lines, the right click over it, further click to the print option.
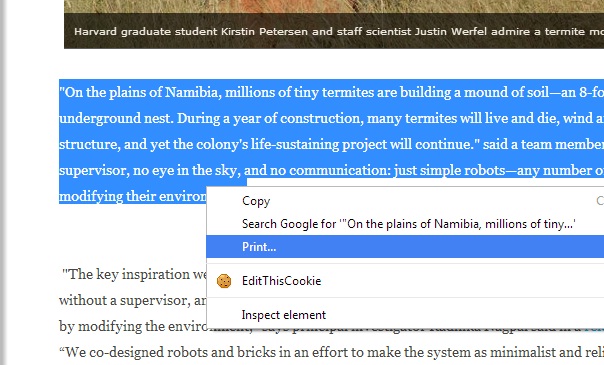
3.Open a link in a new tab: Though this works with all browser, first place the cursor over the link, then click/ press the middle button of the mouse.
4. Let your bookmarks bar appear: Bookmarks save a lot of time, and used frequently to access our favorite site. thus keeping the bookmark bar appear speed up things much faster.
go to settings, to change the "Appearance"
"Where results open" and check option for "Open each selected result in a new browser window."
just type file:///C:/ in the address bar.
extra tip: Just change the drive name "C", with your preferred drive name. Same came told for Mozilla firefox too.
7.Play Movies: No, not just movies(MP4) only, MP3 too and read PDFs. Just use the point 6 to locate the file. Or Drag the file and Drop into a new window of Google chrome.
8. Save a page: Saving a page is not a new thing, but often we overlook it. Thus is for reminder purpose.(ctrl + s)
Well this was all i know. If you have any more point to add/ questions to ask let us know, through commenting.
Enjoyed this post?
Get all the news you need about
how with the TW's newsletter
Subscribe to:
Posts (Atom)
©2013 TEchnicalWisdom.blogspot.com
©2013- TechnicalWisdom.blogspot.com
About Technical Wisdom
Welcome! TW is all about Technology. We cover everything from simple gadget to moon rocket and we strive to dish-out fresh authentic Articles. As Oscar Wild said "The only thing to do with good advice is to pass it on. It is never of any use to oneself."
contact

